Bulk Visual Event Import from a Delimited Text File
Setting the Timeline frame rate
It is vital that the frame rate of the Timeline is set correctly before importing cues. Failure to do so, will cause discrepancies in the duration & location of the cues - especially when the correct frame-rate video is eventually added to the Timeline. Setting the frame rate is done either automatically by simply adding video to the current Timeline; or if no video is present, by clicking the pencil icon to the top right of the active Timeline & in the Edit Timeline Settings window that appears, selecting the relevant frame rate from the TC Frame Rate pulldown menu.
Importing
To import visual events stored in .csv or .tab formats, select File > Import Events from File and choose a file from the browser window & click Open.
The 'Import Visual Events from File' window
The 'Import Visual Events from File' window will appear.
The window is separated into two sections: the top section shows the column mapping of the visual events in a table-like manner; and the bottom shows the import settings.
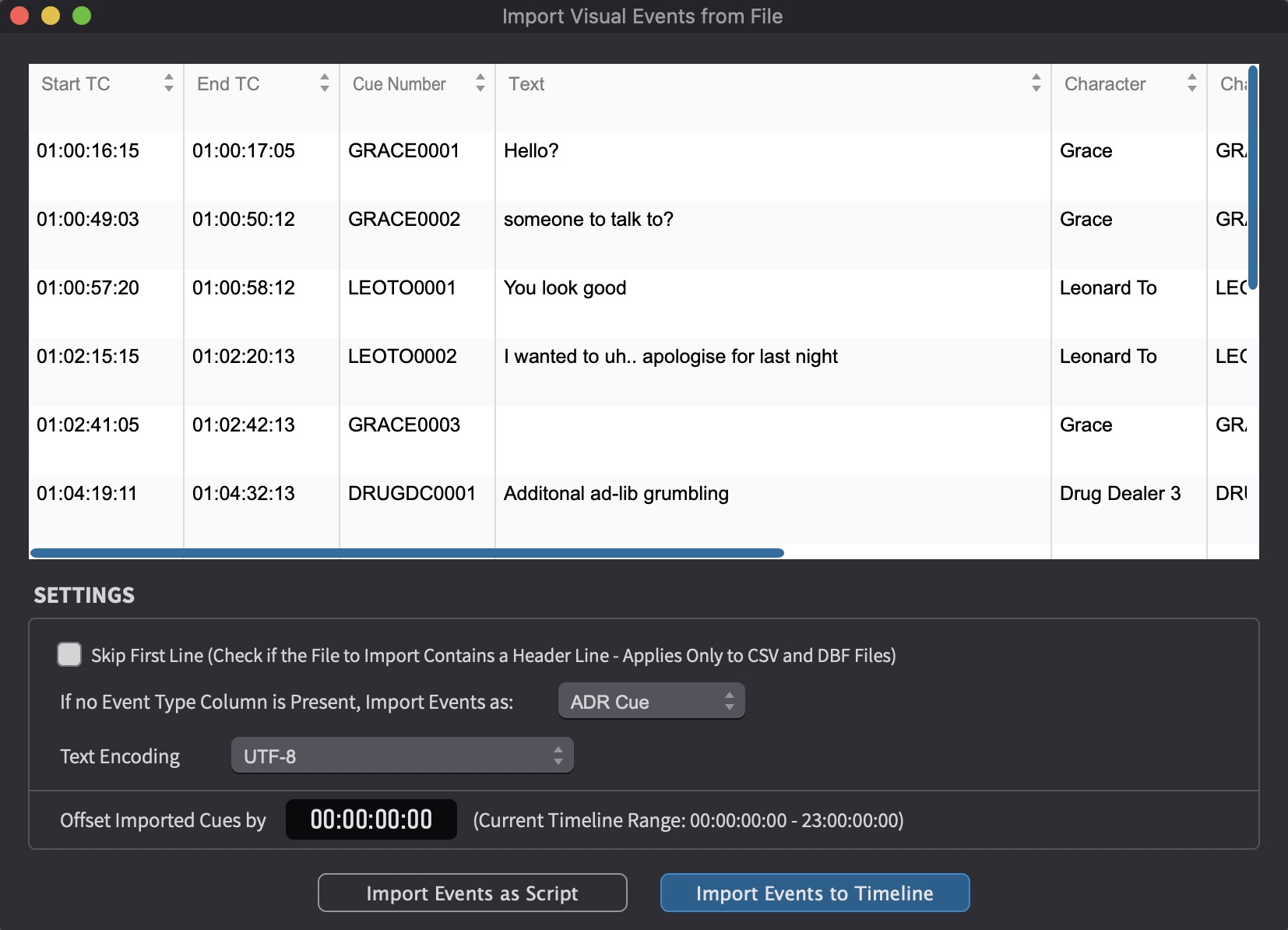 {width=80%}
{width=80%}
Visual Event Column mapping table
Wherever possible, headings will automatically be matched to the data in the file. Though it is possible that some headings will be incorrect, or be set to - unused -. So each relevant heading will require manual checking & setting to match either the heading shown in the Header Line in the first row below it; or if not present, by deducion from the data in each column.
In the most ideal case where both the "Start TC" and "End TC" columns are mapped, the visual events will retain their correct logged duration.
If the end timecode is missing, the default cue length set in the Preferences will be used.
If the end timecode is the only value available, it will be ignored- as there is no accurate start point in that case.
In case the imported file does not contain timecode information, you can still import the file and define the timing of the events once imported.
Text is additional information per cue which, although desirable, is not necessary to import the cues in the first place.
Visual Events Import Settings section
The bottom half of the Import Visual Events from File window contains a number of import related settings.
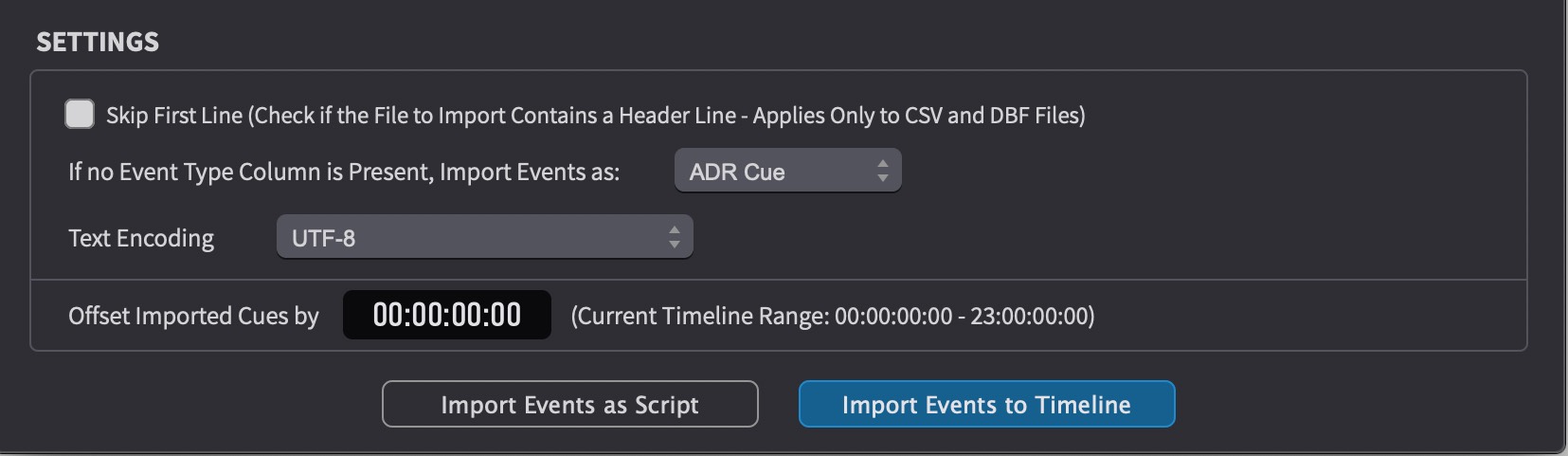 {width=80%}
{width=80%}
Skip First Line - Check this box if importing a CSV which contains a header line as the first line. Video Sync will use the first line to guess the column mapping and will ignore it for the actual content.
Applies only to Comma Separated .csv files. Please make sure before importing whether the file contains a header by inspecting it in a Text editor like TextEdit.
Set the If no Event Type Column is Present, Import Events as: field to Marker.
Text Encoding - Set this to UTF-8 or the same setting as used when exporting the tab, semicolon, or comma separated file.
If you are unsure of the exact text encoding format of the file, UTF-8 is a good default starting point as it also supports non-ASCII characters like Umlauts and other non-US character sets.
Offset Imported Cues by - add or subtract a defined timecode offset to all cues when importing them. For example, if the timeline start timecode is set to 10:00:00:00, but the imported cue sheet references a 1 hour start, you could simply enter 09:00:00:00 in the text box here to offset all imported cues by 9 hours.
Negative values are also permitted.
To bulk import the cues into the timeline, click the Import Events To Timeline button. The events will appear in the Timeline & in the Event list.
